고정 헤더 영역
상세 컨텐츠
본문
How to Format an External Hard Drive. In this Article: On Windows On Mac Community Q&A This wikiHow teaches you how to change an external (USB) hard drive's format on Windows and Mac computers. How to Format a Hard Drive on Mac to Work on Mac and PC. In this Article: Opening Disk Utility Selecting the ExFAT Format Formatting the Disk Community Q&A References You can format an external hard drive or thumb drive to work seamlessly with both Mac and Windows by using the ExFAT file system. How you format a Mac hard drive is entirely dependent on what kind of drive you plan on formatting. For instance, is the hard drive internal or external? And if internal, has it [].

Windows 10 Before you can access a new or formatted drive in your operating system, you need to initialize it first and then create a partition on the drive. A partition defines an area of the drive to use for storing data. The partition uses a file system (for example, ex-FAT, NTFS, and so on). Initialize a drive Note: You typically only need to initialize a drive if the drive is new. If you cannot find an uninitialized drive in Disk Management, skip the following steps and try to partition your device. Press the Windows key + R, type compmgmt.msc, and click Run to open Computer Management. Navigate to Disk Management.
When prompted to, initialize your disk(s). If you are running Windows ® 7 or later and are using a drive larger than 2TB, initialize the disk(s) with GPT.
If you are running an earlier version of Windows, initialize the disk(s) with MBR. For more information, visit the following FAQ:. Create a partition in a drive Note: The following steps create an NTFS partition that uses the entire drive space. To use a different file system, select a different option in step 6. Right-click Unallocated or RAW volume, and select New Simple Volume. In the New Partition Wizard, click Next.
Select Primary partition. Leave the partition size set to default, and click Next. Assign a drive letter or leave it set to the default, and click Next. Enter the following settings to format the partition:.
Initialize External Hard Drive Windows 10
In the File System field, enter NTFS. Set the Allocation unit size to Default. In the Volume label field, enter. Select the Perform a quick format check box.
Clear the Enable file and folder compression check box. Click Next Finish. The new drive should appear in Windows Explorer. Mac OS Before you can access a new or formatted drive in your operating system, you need to initialize it first and then create a partition on the drive. A partition defines an area of the drive to use for storing data. The partition uses a file system (for example, HFS+, ex-FAT, NTFS, and so on). Initialize a drive Mac OSX detects a drive that needs to be initialized and automatically prompts you to initialize the drive.
If you are prompted to initialize the drive, click Initialize. If you are not prompted to initialize the drive and you cannot find the drive in Finder, you will need to create a partition on the drive. Create a partition on a drive Note: The following steps create an HFS+ (Mac OS Extended (Journaled)) partition that uses the entire drive space. To create a partition on a new drive, complete the following:.
Initialize Disk In Windows 10
Open Finder. Navigate to Applications and click Utilities. Open Disk Utility. Select the new drive and click the Partition tab. Click Options and verify that it is set to GUID Partition Table. Enter a name for the partition. Click Partition.
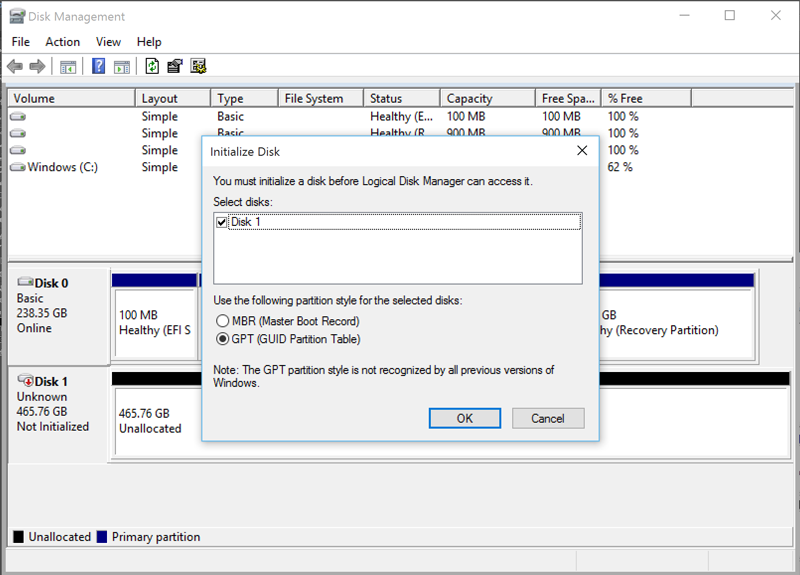
The drive should now be accessible in Finder. For products related to this article, click.




